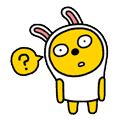05/24
2015
[블로그개발_05] 이클립스(STS)에서 GitHub에 있는 메이븐 프로젝트 받아서 시작해보기. (for Windows User)
블로그개발 시리즈 - 다른글 : http://millky.com/@origoni/folder/30/post/list
- [블로그개발_01] STS로 Spring Boot 웹 프로젝트 시작하기
- [블로그개발_02] Spring Boot 와 Spring Data (JPA) 를 이용한 간단한 DB 입출력
- [블로그개발_03] STS에서 GitHub에 있는 메이븐 프로젝트 받아서 시작해보기. (+ gradle to maven)
- [블로그개발_04] 스프링 부트(Spring Boot)의 세가지 뷰 (JSP, Velocity, Thymeleaf)
- [블로그개발_05] STS에서 GitHub에 있는 메이븐 프로젝트 받아서 시작해보기. (for Windows User)
- [블로그개발_06] webjars를 이용한 bootstrap, jquery 적용해보기 (Spring Boot)
- [블로그개발_07] Blog theme 적용해보기 (+bower, +webjars)
- [블로그개발_08] 블로그 글 저장 및 표시 해보기 (Spring Boot + Spring Data JPA + H2)
- [블로그개발_09] WYSIWYG 에디터 붙이기
- [블로그개발_10] 글에 부제목 추가 (Post Entity 모델링 +lombok, @Valid)
- [블로그개발_11] 글 수정, 삭제... (+Date 부분 변경)
- [블로그개발_12] 소셜 로그인 붙이기 (spring-social-facebook)
- [블로그개발_13] 글 목록 페이징 및 정렬 (SpringData Pageable, Page)
- [블로그개발_14] 스프링 WebMvc 설정 (Interceptor, ArgumentResolver)
- [블로그개발_15] 카테고리 추가 (@ManyToOne, stream())
라이브 데모 : http://blog.millky.com/post/list
자바 웹 개발 시작하기 : http://www.slideshare.net/origoni/presentations
이클립스(STS)에서 GitHub에 있는 메이븐 프로젝트 받아서 시작해보자.
이글은 이전에 OSX에서 진행했던 부분을 윈도우에서 진행해보았다.
이전 글 : http://millky.com/@origoni/post/1140
윈도우는 이번에 테스트용이 배포된 Windows 10 Pro Technial Preview 를 사용하였다.
크롬만 설치하고 아무것도 설치 되지 않은 윈도우에 우선 Spring Tool Suite부터 설치해 보았다.
다운받고 원하는 폴더에 압축 풀면 끝!
바로 실행을 해 보니..
아차차.. 자바 프로그래밍하면서 JDK가 없다니..
http://www.oracle.com/technetwork/java/javase/downloads/index.html
다운로드 받아서...
설치를 완료하였다. (기본값으로 했다.)
그리고 다시 시작하니!!! 잘 된다.
시작하고 나서의 화면이다.
이제 GitHub에 있는 메이븐 프로젝트 받아보자.
필수! 먼저 lombok 플러그인이 설치되어 있어야 합니다.
[블로그개발_10] 글에 부제목 추가 (Post Entity 모델링 +lombok)
STS 3.7.0 (Eclipse Mars) 이상 사용하시는 분들은
OSX STS 3.7.0 (Eclipse Mars) 에서 Lombok 세팅하기 요글 참고 부탁드린다.
여기 부터는 이전 문서와 사실 같다.
이전 글 : http://millky.com/@origoni/post/1140
https://github.com/origoni/Spring-Blog.git 요 주소를 적어주고
Finish 해주면 된다~
GitHub주소 : https://github.com/origoni/Spring-Blog
처음이라 라이브러리 다운 받는 시간이 좀 걸린다.
다운로드가 완료되고. 프로젝트를 시작해 본다.
이런 보안경고가 나오는데 난 기본값으로 허용을 했다.(아마 안해도 내부에서는 동작할 것이다..)
잘 동작한다 ^^*
패키지 를 계층구조로 보고 싶으면 아래와 같이 하면 된다.
그럼 이렇게 나온다~
끝!
지난번 글을 쓰고.. 이거 윈도우에서도 잘 되겠지? 라고 생각만 하고 있었는데
잘 된다 ^^;
그럼 이제 앞으로는 쭈욱 OSX에서 진행해도 되겠군~
참고로 테스트 한 윈도우 Windows 10 Pro Technial Preview 스샷이다.

오 생각보다 좋다 ㅎㅎㅋ 8, 8.1을 정말 답답했었음.